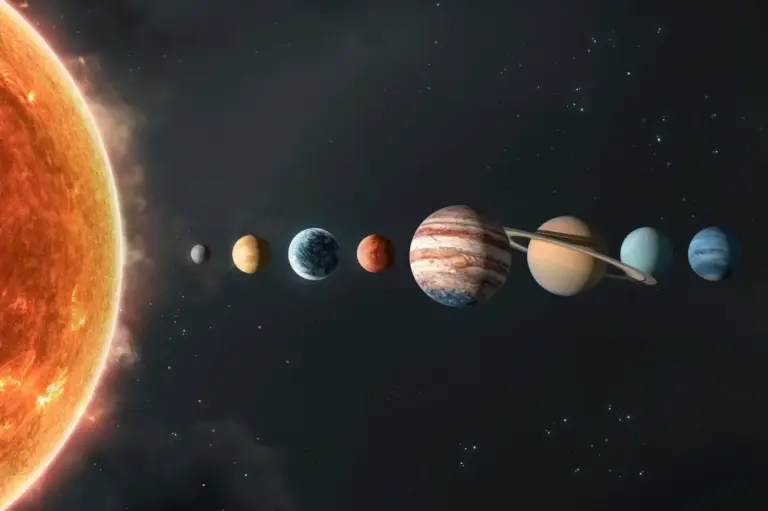Il mestiere del genitore è sempre stato difficile ma, con la rivoluzione di Internet e dei dispositivi di comunicazione, lo è diventato ancora di più.
Una rivoluzione nel modo di vivere tale che l’automobile non è più in cima ai desideri dei giovani, rimpiazzata da smartphone, tablet, console, pc e connessione veloce.
Giovani che sempre più precocemente si avvicinano al web e alle nuove tecnologie, spesso sottovalutandone i rischi e senza un controllo adeguato da parte dei genitori che quasi sempre ne sanno meno di loro e si stupiscono di quanto siano bravi i loro figli nello “smanettare con quegli aggeggi”.
Grave errore! Il rischio di ritrovarsi in situazioni spiacevoli con alta esposizione mediatica non è per niente remoto, come purtroppo le cronache giornalistiche ci raccontano molto spesso.
Bisogna chiarire però alcune questioni: con la potestà genitoriale i genitori devono proteggere, educare e istruire i figli minorenni e curarne gli interessi, ma non devono dimenticare che i loro figli minorenni sono titolari di un diritto alla privacy.
Un diritto sancito dall’articolo 16 della Convenzione sui Diritti del Fanciullo che così recita:
1. Nessun fanciullo sarà oggetto di interferenze arbitrarie o illegali nella sua vita privata, nella sua famiglia, nel suo domicilio o nella sua corrispondenza, e neppure di affronti illegali al suo onore e alla sua reputazione.
2. Il fanciullo ha diritto alla protezione della legge contro tali interferenze o tali affronti.
Inoltre l’articolo 1 del Codice in Materia di Protezione dei Dati Personali recita:
1. Chiunque ha diritto alla protezione dei dati personali che lo riguardano.
Tuttavia è scontato che il diritto alla privacy dei figli minorenni va contemperato anche con l’esigenza di tutela degli stessi, compito riservato prima di tutto ai genitori.
In un passaggio di una sentenza del tribunale di Milano del 16 Dicembre 2009 si dice che i genitori “sono tenuti a controllare che i figli abbiano assimilato l’educazione impartita loro”, ovvero che se necessario si può arrivare a pregnanti controlli.
Oggi vedremo 5 modi per controllare il computer e i dispositivi dei nostri figli per poterli proteggere meglio.
E per chi è interessato all’argomento, consigliamo vivamente la lettura del libro “Controllare computer e dispositivi vari dei figli: Cosa fanno i vostri figli nel web? Scopritelo e decidetelo voi” di Maurizio Perrone. Buona lettura.
1. Controllo genitori su pc e smartphone Windows

Meglio prevenire che curare, si dice.
Per questo sono stati sviluppati dei software che controllano l'utilizzo dei sistemi e decidono cosa si possa fare e cosa no e per quanto tempo.
Uno di questi è Family Safety di Microsoft, presente nei recenti Windows.
Per utilizzarlo prima di tutto dovete creare un account utente per i vostri figli (oppure modificare quello esistente) nel Pannello di Controllo > “Account Utente e Family Safety” e specificare che quello è un account bambino o figlio.
Importante è rimuovere gli account “Guest” per evitare che i vostri figli accedano al computer con quelli.
Il procedimento da seguire in Windows 8.1 (simile anche nei precedenti Windows) è il seguente:
- da “Account Utente” cliccate su “Gestisci un altro account” e poi su “Aggiungi un nuovo utente nelle impostazioni del PC”.
- Cliccate su “Aggiungi un account” e inserite il suo indirizzo email da usare per il login in Windows.
- Andate avanti e inserite nome, cognome, email e password (per il login di Windows), data di nascita, sesso, ecc.
- Passato il controllo captcha (e magari togliendo le due spunte), avvisate che l'account è di un bambino spuntando la casella e concludete il tutto.
- Selezionate il nuovo account e configurate il Family Safety cliccando su “Gestisci impostazioni di Family Safety online” (loggatevi nel sito con le credenziali che usate per entrare in Windows).
Vi ritroverete in una pagina dove potrete scegliere quale dispositivo monitorare tra Windows, Windows Phone e Xbox One, e che tipo di controllo o blocco effettuare:
- Resoconto Attività
guarda i siti Web visitati, i giochi eseguiti e il tempo trascorso al PC dall'utente. - Filtro Web
attiva il filtro Web per scegliere cosa l'utente può visualizzare online. - Restrizioni di orario
attiva le restrizioni di orario per scegliere i giorni e gli orari in cui l'utente può usare il PC. - Restrizioni per app
attiva le restrizioni per le app per scegliere cosa può essere usato dall'utente. - Restrizioni per giochi e Windows Store
Attiva le restrizioni per giochi e Windows Store per scegliere i giochi che l'utente può usare e quello che può scaricare. - Richieste
approva o nega le richieste dell'utente relative all'uso di siti Web, app e giochi specifici.
Ogni settimana verrà mandato un resoconto delle attività tramite email.
Family Safety è solo uno dei vari softwares di controllo esistenti, che possono essere gratuiti (come in questo caso) o a pagamento.
Bisogna dire che questi softwares di controllo, gratuiti o meno che siano, non sono impeccabili: possono farsi scappare delle cose, bloccarne altre non necessarie e in certi casi essere facilmente aggirabili.
Resta il fatto che possono essere di grande aiuto con i bambini, meglio se accompagnati da altre soluzioni.
2. Controllo genitori su smartphone e tablet Android

Nelle recenti versioni di Android è possibile impostare il Parental Control grazie al fatto che si possono aggiungere più utenti al dispositivo.
Per prima cosa andate in “Impostazioni” di e nella sezione “Dispositivo” selezionate la voce “Utenti” per aggiungere un nuovo profilo. Scegliete di creare un “Profilo con limitazioni”, che permetterà di limitare l'accesso ad alcuni contenuti e applicazioni.
Se ancora non è stato inserito un PIN di sicurezza prima di creare il “Profilo con limitazioni” verrà richiesto di farlo per l'utente generale. L'utente generale sarà il gestore dei profili con limitazioni e il PIN dovrà essere inserito ogni qualvolta si vorrà entrare nella sezione principale.
Una volta creata la password, potrete modificare il “Profilo con limitazioni”, scegliendo anche un nome.
Selezionando il nuovo profilo creato dalla lista Utenti si apriranno le “Limitazioni per app e contenuti”. Qui potrete scegliere le applicazioni e le funzioni che volete rendere visibili e quelle che volete bloccare.
Ora il controllo è attivo. Nella schermata di blocco appariranno due accounts: il vostro protetto da PIN e quello dei vostri figli con le restrizioni da voi scelte.
Limitare gli acquisti in-app.
Molte applicazioni permettono di fare acquisti all'interno di esse. Per evitare che i vostri figli possano spendere soldi in queste applicazioni basterà andare nella app del Google Play Store (attraverso il profilo dei genitori, ovvero quello senza limitazioni) e modificare alcune opzioni.
Entrate nel menù principale di Google Play Store e selezionate “Impostazioni” e poi “Controlli utente”.
Selezionate la casella “Password” in modo tale che, ogni volta che qualcuno vorrà scaricare un'app a pagamento o vorrà fare acquisti in-app, dovrà inserire la password impostata per i profili con limitazioni.
In questo menù è possibile configurare anche un “Filtro contenuti” per poter limitare l'accesso alle applicazioni a seconda del livello di maturità. Basterà selezionare l'opzione e creare un nuovo “PIN contenuti”.
Applicazioni provenienti da altre fonti.
La limitazione degli acquisti all'interno delle app vale solo se ci assicuriamo che il nostro dispositivo non autorizzi applicazioni da fonti sconosciute, ovvero non di Google Play. Perciò andate in “Impostazioni”, nella sezione ”Sicurezza” e controllate che l'opzione ”Origini sconosciute” sia disattivata.
3. Controllo genitori su smartphone e tablet iOS

Nelle recenti versioni di iOS è possibile impostare il Parental Control dal menù “Impostazioni” selezionando la voce “Generali” e in seguito “Restrizioni”.
Selezionando il pulsante “Attiva restrizioni” attiverete il controllo parentale e potrete iniziare a configurarlo.
Prima di tutto, dovrete decidere se applicare le stesse impostazioni a tutte le applicazioni interessate dal controllo parentale oppure se adottare impostazioni differenti a seconda della app che utilizzerete.
In entrambi i casi il sistema vi chiederà di scegliere un PIN: ogni volta che tenterete di accedere a funzioni bloccate verrà richiesto il codice e se non lo inserirete l'applicazione continuerà a funzionare con le limitazioni.
Nel caso in cui scegliate di seguire la strada della configurazione differenziata per ogni app, il codice servirà solo per uno sblocco temporaneo delle funzionalità. Non appena chiuderete l'applicazione il Parental Control tornerà ad attivarsi.
Il Parental Control permette di bloccare l'acquisto di applicazioni e le loro estensioni, di disabilitare le modifiche alla rubrica, di bloccare l'invio di email e SMS e di impedire la navigazione in siti web sconsigliati a un pubblico non adulto.
Al termine della procedura di configurazione avrete creato una sorta di secondo profilo all'interno del dispositivo:
il primo agisce da amministratore ed è in grado di controllare tutte le opzioni del dispositivo;
il secondo può operare da normale utente ma con funzionalità limitate.
4. Bloccare siti porno (e non) da router e filtrare i motori di ricerca

Oltre all'utilizzo di softwares di Parental Control, come Family Safety, per bloccare l'accesso a determinati siti, si può configurare il router per permettergli di bloccare siti non desiderati in base all'indirizzo web e a parole presenti nell'indirizzo.
Prenderemo in esame i diffusi routers Netgear e Cisco Linksys.
Accedete al pannello di controllo del router cliccando sull'icona o digitando nella barra degli indirizzi 192.168.0.1, 192.168.1.0 o altro a seconda del router e della configurazione e inserendo username e password.
Nel caso dei routers Netgear cliccate su “Blocco di siti” sotto “Protezione” e nel campo di testo inserite gli indirizzi e le parole che volete bloccare. È possibile decidere se il blocco deve essere sempre attivo o solo quando vorrete in base a una pianificazione giorno/ora che deciderete nella pagina “Programmazione”.
Quasi tutti i routers Cisco Linksys hanno una funzione chiamata Filtro Famiglia (Parental Control) nel software Cisco Connect e, in caso non ci fosse, si può configurare dal pannello di controllo del router in modo simile a quanto visto con il router Netgear.
Anche qui si possono scegliere gli indirizzi da bloccare e l'orario di utilizzo del computer: basta attivarlo, scegliere il computer da controllare e inserire i dati negli appositi campi, salvando il tutto alla fine.
Alla fine è importante cambiare la password del pannello di amministrazione del router, cosicché i vostri figli non potranno modificare le impostazioni.
I motori di ricerca come Google, Bing, Yahoo e altri hanno inserito dei filtri che servono a escludere dai risultati della ricerca immagini e contenuti per adulti. I filtri devono essere attivati e anche se non sono infallibili offrono un ottimo aiuto.
Vediamo come attivare SafeSearch di Google:
1. Visitate la pagina Impostazioni di ricerca: www.google.com/preferences.
2. Cercate la sezione "Filtri SafeSearch".
3. Attivate SafeSearch selezionando la casella accanto a "Filtra i risultati espliciti". Quando SafeSearch è attivo, le immagini e i video di sesso esplicito vengono eliminati dalle pagine di risultati della Ricerca Google, insieme ai risultati che potrebbero indirizzare a contenuti espliciti.
4. Fate clic su “Salva” nella parte inferiore della pagina.
Potete tenere SafeSearch attivo e bloccato per tutti coloro che utilizzano computer. Il blocco può essere rimosso soltanto dall'account Google da cui è stato impostato. La procedura è:
1. Visitate la pagina Impostazioni di ricerca: www.google.com/preferences.
2. Assicuratevi che il filtro SafeSearch sia attivo selezionando la casella di controllo "Filtra i risultati espliciti".
3. Fate clic su “Blocca SafeSearch” a destra della casella di controllo "Filtra i risultati espliciti". A questo punto, è possibile che venga chiesto di accedere.
4. Una volta eseguito l'accesso, fate clic su “Blocca SafeSearch”.
5. Quando il blocco viene attivato viene visualizzata una pagina di conferma.
Se il blocco SafeSearch è attivo viene visualizzato il messaggio "SafeSearch è bloccato" sopra palline colorate. La pagina dei risultati ha un aspetto decisamente diverso in modo che sia subito chiaro se il blocco è attivo o meno.
Anche Bing e Yahoo hanno il filtro attivabile in modo simile. Per esempio con Bing dovete andare su www.bing.com/account/general e selezionare “Completa” sotto Ricerca Sicura e salvare le impostazioni.
Con Yahoo dovete loggarvi a andare a modificare le impostazioni della voce “Preferenze”.
5. Controllare le chat IRC e Skype

Per scoprire se i vostri figli stanno parlando con pedofili, gente a contatto con la droga e altri o magari commettendo o subendo atti di cyberbullismo potete scegliere due strade:
- quella più “leggera”, sempre che sia possibile, ovvero leggere i files di log,
- oppure quella più “pesante”, al limite della violazione della privacy, ovvero installare un keylogger nel pc.
Sia chiaro: non potete utilizzare un keylogger con altre persone a loro insaputa perché è una violazione della privacy ed è punibile per legge.
1) Partiamo con la strada più leggera. Il file di log di un chat client è un file di testo o simile dove vengono registrate tutte le operazioni del software. In questo file quindi è possibile leggere tutto quello che è stato letto e scritto dall'utilizzatore del software per la chat.
Se i vostri figli usano un programma per chattare come mIRC, Skype o il vecchio Windows Live (ormai assorbito da Skype) e non hanno cancellato i files di log o disattivato il loro salvataggio li potete trovare solitamente nei seguenti percorsi:
- mIRC, in C:\Utenti\[nome utente]\AppData[cartella invisibile]\Roaming\mIRC\logs\
- Skype di Windows 8.1, in C:\Utenti\[nome utente]\AppData[invisibile]\Local\Packages\ Microsoft.SkypeApp\LocalState\[nome di Skype] . Il file è main.db
- per Skype su Windows 7 e precedenti premete i tasti Win + R, scrivete %appdata%\Skype, premete Invio ed entrate nella cartella col nome di vostro interesse. Il file è main.db
- Windows Live, solitamente in Documenti\File Ricevuti\History ed è un file .xml
Per leggere il file main.db di Skype facilmente potete usare il software gratuito Skype Log View, scaricabile da questo sito: www.nirsoft.net/utils/skype_log_view.html.
Un modo più semplice è quello di accedere a Skype e leggere direttamente dalla cronologia interna della chat. Se si conosce la password o se è salvata in memoria...
Con mIRC avviato si possono aprire velocemente i files di log cliccando su Tools e poi su Log Files.
2) Per quanto riguarda la seconda opzione, quella più pesante (installare un keylogger nel pc), vediamo come si fa.
Un keylogger è un software che registrerà tutti i tasti premuti (compresi quelli della tastiera virtuale, che a quanto pare non aggira più i keyloggers). In realtà i keyloggers non registrano solo i tasti premuti ma anche dove sono stati digitati (quindi segnala anche softwares avviati, siti visitati e in che modalità) e registrano anche schermate video, immagini dalla webcam, inviano dati e fanno altre cose a seconda se la versione è a pagamento o no. Usate un keylogger solo se esiste un possibile pericolo per i vostri figli.
Detto questo vediamo due keyloggers in versione gratuita. Il primo è Revealer Keylogger di Logixoft scaricabile dal sito ufficiale: www.logixoft.com.
Scaricate la versione basic e installatela nel computer da colpire. Se l'antivirus dovesse attivarsi mettete il file in ignore. L'installazione è velocissima e vi ritroverete subito con il software avviato.
Per prima cosa dovete cliccare sulla rotellina in alto e selezionare l'utente da colpire in Generale > Esegui per gli utenti selezionati. Si consiglia di cambiare l'hotkey (la combinazione di tasti), che serve a richiamare il programma, e prenderne nota (di default è Ctrl + Alt + F9). Andate in sicurezza, selezionate “Proteggi l'interfaccia con una password” e inseritene una.
Le altre opzioni sono attivabili solo con la versione a pagamento. Per avviarlo premete su “Avvio” e premere sulla X rossa. Da questo momento tutto quello che verrà digitato e aperto su pc verrà registrato. Per controllarlo bisognerà premere l'hotkey, inserire la password e selezionare l'utente. La versione a pagamento può salvare schermate, inviare i dati direttamente su email ed è in versione completamente invisibile (infatti con un po' di astuzia è possibile scoprire la presenza del programma basic).
Ma se riuscite ad entrare in Windows senza forzare il sistema i vostri figli non sospetteranno della presenza del keylogger. Per disinstallarlo dovete cliccare sul punto di domanda e poi su Fine del programma > Disinstalla.
Un altro keylogger interessante è Refog Keylogger di Refog, scaricabile dal sito ufficiale it.refog.com. A differenza dall'altro questo keylogger in versione free registra anche le schermate ed è leggermente più mascherato, ma è più “pesante” e complicato.
Dopo una possibile lotta contro l'antivirus, installate (e niente icona Desktop ovviamente) e avviate il programma. Cliccate su View > Language > Italian per cambiare lingua. Poi Strumenti > Impostazioni e andate a cambiate l'hotkey (di default è Ctrl + Maiusc + Alt + K) sotto Invisibilità e la Password (sotto Password ovviamente).
Selezionate l'utente, espandetelo se volete vedere le voci, premete la freccia verde di Play e chiudete il programma. Strumenti > Disinstalla per eliminarlo. Attualmente il programma permette solo un periodo di prova di tre giorni.