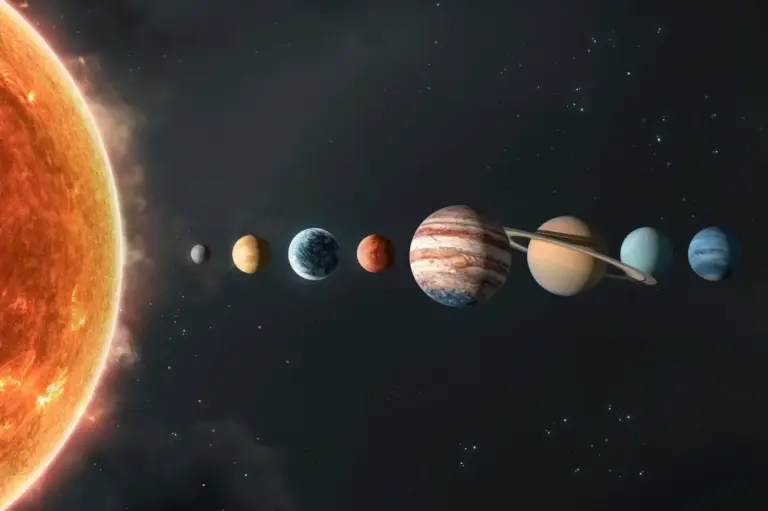Backup- 5 cose importarti 2-800x400
La memoria del nostro computer è un cantiere a cielo aperto, con il cartello “lavori in corso” sempre ben in vista.
Grazie al backup, però, possiamo creare una copia della sua memoria così com’è in un determinato momento. E poi la si può ripristinare in un secondo tempo, riportando il computer esattamente in quello stato.
Il backup, o “copia di riserva” consiste nel creare, appunto, una copia dei dati del nostro computer. Tali e quali si trovano nel momento prescelto. Bisogna sapere, infatti, che il computer memorizza informazioni in ogni istante, a volte creando nuovi file, altre eliminando o modificando quelli esistenti.
Oggi parleremo di backup ed in particolare cercheremo di capire perché è cosi importante, come esso si effettua e tante altre cose.
Per un ulteriori approfondimento su questo argomento molto interessante e sempre attuale, vi consigliamo il libro “Piccolo manuale della sicurezza informatica” di Riccardo Meggiato. Buona lettura.
1. Perché è importante il backup?

Perché è importante il backup? Perché aiuta ad evitare situazioni come le seguenti.
- Il nostro computer si rompe e i dati sono inutilizzabili.
- Vengono cancellati, per sbaglio, file e cartelle importanti.
- Vengono cancellati, apposta (tutti abbiamo colleghi e amici invidiosi), file e cartelle importanti.
- Hai sovrascritto un documento importante con uno completamente vuoto.
- Sei stato colpito da virus, trojan, worm o, in genere, da una di quelle abominevoli schifezze che rientrano nel campo dei malware, cioè i software nocivi che fanno male al tuo computer. Capita molto di frequente ed è un po’ il leit motiv di questo manuale.
Ma quale backup?
Visto che il backup è una copia di riserva dei nostri file, il solo fatto di copiarli in una cartella diversa da quella originaria è già di per sé un backup. Ma è un backup poco furbo.
Malware e malfunzionamenti, di solito, interessano l’intero disco fisso del nostro computer, quindi se la cartella originaria e quella di backup si trovano nel medesimo disco hanno quasi le stesse probabilità di venire messe KO. È per questo motivo che è meglio effettuare un backup su un altro disco o memoria. La scelta, in questo senso, è ampia:
- Disco CD, DVD o Blu-ray.
- Secondo disco fisso, interno o esterno.
- Chiavetta di memoria.
- Servizi online.
- Floppy disk.
- Nastro magnetico.
Per quanto riguarda il Floppy disk offre così poco spazio, ed è ormai così poco diffuso, che non c’è un motivo valido per utilizzarlo ancora. Il nastro magnetico, invece, è sempre meno diffuso, e il suo utilizzo è relegato ad ambiti professionali di nicchia. Va bene quando si deve effettuare backup molto corposi, ma richiede un’apposita periferica, e reperire i nastri vergini è sempre più difficile.
2. CD, DVD, Blu-ray e Disco fisso

I CD, DVD eBlu-ray hanno il vantaggio che, volendo, si registrano senza possibilità di successive riscritture. Insomma, scegliendo un’apposita opzione (si dice “chiudere” o “finalizzare” il disco), non rischiamo di sovrascrivere il nostro backup.
Per contro, lo spazio offerto dai CD (tra i 650 e gli 870 Megabyte) è poco, e inizia a scarseggiare anche quello dei DVD (di solito 4,7 o 8,5 Gigabyte). Tanto è invece quello offerto dai Blu-ray (circa 25 Gigabyte), che tuttavia hanno un costo ancora elevato e richiedono un apposito masterizzatore.
Ma cosa sono i Megabyte e Gigabyte? Sono delle unità di misura che esprimono la capacità di una data memoria informatica (e anche lo spazio occupato da un file), che si tratti di disco fisso, chiavetta, DVD e via dicendo. Di
solito 1 Megabyte (abbreviato con MB) corrisponde a 1024 Kilobyte. Un Gigabyte (abbreviato con GB) corrisponde, invece, a 1024 Megabyte.
Come riferimento, si pensa che una canzone in formato MP3 occupa in media 3-4 MB, un film di buona qualità circa 3-4 GB, mentre un videogioco “top” supera anche i 20 GB. Ecco perché, quando si pensa di effettuare un backup, se deve fare bene i conti sullo spazio necessario!
Si consiglia il backup su questi dischi quando è necessario archiviarli, per esempio quando si crea frequentemente copie dei nostrii dati e abbiamo bisogno di conservare le diverse versioni.
Il disco fisso è una soluzione che pochi considerano. Sbagliando. Un disco fisso è capiente e il suo costo vantaggioso, quindi perché non dedicarne uno proprio ai nostri backup? Se lo scegliamo interno, assicuramocii che il nostro computer abbia una presa a disposizione; se invece propendiamo per un modello esterno bisogna fare in modo che si usi una porta supportata dal nostro PC.
Per capirci, è inutile investire in un disco con una veloce connessione USB 3.0 se il nostro computer supporta solo la USB 2.0. Anche in questo caso, amici e negozianti saranno ben lieti di darci una mano.
Il vantaggio di un disco fisso interno aggiuntivo è che il trasferimento dei dati è molto, molto, veloce. Quello di un disco fisso esterno, invece, è che te lo possiamo portare appresso, utilizzandolo agevolmente anche su altri computer.
Si consiglia un modello interno se si deve effettuare un backup completo del nostro sistema, mentre per copie di riserva più piccole, il modello esterno è la soluzione migliore. Qualunque sia la scelta, bisogna tenere in considerazione anche un altro fattore: la tecnologia.
I dischi fissi tradizionali, a basso costo, sfruttano quella, appunto, “a disco”, cioè con un vero e proprio disco all’interno. È abbastanza affidabile ma se si usano gli apparecchi informatici come uno stuntman fa con l’auto, allora si deve sapere che qualsiasi urto troppo forte può danneggiare irreparabilmente il disco fisso.
E allora possiamo dire addio backup. Sul mercato si stanno diffondendo i dischi SSD (Solid State Drive), che sfruttano la tecnologia utilizzata nelle schedine di memoria delle fotocamere, senza, quindi, un disco vero e proprio. Sono molto sicuri e resistenti, ma al momento anche molto costosi.
3. Chiavetta di memoria e servizi online

Per piccole quantità di dati le chiavette di memoria sono la scelta migliore, anche perché i modelli più recenti hanno una buona capienza (in gergo si parla di “taglio di memoria”) e costi davvero abbordabili.
In più, la tecnologia di memorizzazione le rende piuttosto resistenti, anche se l’affidabilità dipende molto dal produttore: punta ai marchi blasonati. Se costano troppo, scegli un taglio di memoria inferiore piuttosto di rivolgerti a marche sconosciute.
Due i difetti di questi simpatici aggeggi: in genere sono lenti nel trasferimento dei dati, e poi si smarriscono facilmente. E se si hanno dei dati importanti o strettamente personali, possono costituire un problema. Per inciso, i sistemi di protezione “crittografici” (cioè con password) vantati da molte chiavette sono, nella maggior parte dei casi, poco efficaci.
I servizi online sono la moda del momento, su questo non si discute. Una moda a dire il vero ormai consolidata e che costituisce il presente e il futuro dell’informatica.
Infatti si parla molto di cloud e, in genere, di tutti quei servizi che consentono di svolgere le più disparate attività senza installare un programma nel nostro computer, ma utilizzandolo direttamente da un sito web. E tra questi, ovviamente, c’è anche l’archiviazione dei nostri dati.
Già, proprio lui: il backup! Il concetto è semplice: al posto di archiviare il backup in un dispositivo fisico, lo si trasferisce in un disco fisso online, che non è altro che un sito che mette molto spazio a disposizione degli utenti. Ce ne sono diversi, sia gratuiti sia a pagamento. Molte persone trovano tale opzione molto scomoda, specie per i backup di grandi dimensioni.
Innanzitutto il trasferimento è lento (e dipende moltissimo dalla velocità della nostra connessione a Internet), e poi ci sono delle implicazioni sulla sicurezza di dati e privacy. Dei dati, perché il nostro backup è trasferito nei computer di qualche azienda sul cui stato di salute tu non abbiamo alcun controllo.
La questione privacy, poi, è ancora più complessa. Le condizioni contrattuali di questi servizi spesso sono fumose, o ben che vada dichiarano esplicitamente che, tutto sommato, visto che i nostri dati sono memorizzati in un disco fisso online, possono essere analizzati dall’azienda che li ospita.
Qualcuno si salva, per carità, ma il consiglio è di non usare comunque questi servizi per archiviare contenuti molto personali. Di servizi online ce ne sono tantissimi: se ci si punta al meglio, bisogna scegliere quelli a pagamento (di solito un abbonamento annuale) di nomi noti e, soprattutto,dopo aver letto per bene le condizioni d’utilizzo. Qualche consiglio?
- ADrive (http://www.adrive.com)
- SkyDrive (http://www.skydrive.com)
- Jungle Disk (http://www.jungledisk.com)
- Livedrive (http://www.livedrive.com)
Un’alternativa molto valida è realizzare un compromesso tra un sistema totalmente online e un secondo disco fisso, con un economico adattatore. In commercio esistono dei dispositivi che, di fatto, collegano un tuo disco fisso a Internet, anche a computer spento.
Ovviamente bisogna essere dotati di una connessione a Internet sempre attiva. Il vantaggio è di poter accedere ai nosti backup da qualunque postazione, in qualunque luogo del mondo. E senza problemi di privacy, visto che i dati restano nel nostro disco fisso.
Per realizzare una soluzione di questo tipo serve un adattatore. Uno dei più famosi ed efficienti è Pogoplug il quale si acquista, a circa 99 euro (più spese di spedizione), sul sito ufficiale http://www.pogoplug.com.
4. Come faccio un backup?

Ci sono molti modi di fare il backup, ma il sistema più semplice per farlo è il copia e incolla. Si copia una cartella o un file e la si incolla nel dispositivo desiderato, che si tratti di un disco fisso, una chiavetta o altro ancora.
Nel caso in cui, invece, abbiamo a che fare con un disco CD, DVD o Blu-ray, in genere lo sei deve anche masterizzare (“in genere” perché alcuni sistemi operativi, come Windows dalla versione Vista in poi (quindi anche Windows 7, per dire), consentono di copiare dei file nei dischi anche senza “finalizzarli”).
In gergo, si dice che il disco rimane “aperto”, e di fatto lo si può utilizzare come si trattasse di una chiavetta, con la possibilità di aggiungere file in un secondo momento. La controindicazione è che il disco, a questo punto, non sempre è leggibile, o comunque può dare qualche errore. Se backup deve essere, quindi, si consiglia di finalizzare sempre il disco.
Dal punto di vista pratico, tutti sono grado, ormai, di effettuare un copia e incolla. Da Windows, basta selezionare Start/Computer e andare nell’unità dove si trovano i dati da copiare. Fare clic con il tasto destro del mouse sulla cartella o file, seleziona Copia, quindi andare nell’unità e cartella desiderate (disco fisso, chiavetta e così via), fare clic in un punto vuoto con il tasto destro del mouse e selezionare Incolla.
Ci sono programmi specializzati proprio nell’effettuare i backup. Del resto si tratta di un’operazione così delicata e importante che si merita per forza un software ad hoc! Ce ne sono tantissimi, e quasi tutti i sistemi operativi ne includono già uno (anche se non sempre di grande qualità).
Quello di Windows, nella sua ultima incarnazione, è di ottimo livello: fa bene il proprio dovere ed è veloce, e rispetto al passato ha un aspetto gradevole. In Windows 7 il software prende il nome di Backup e ripristino, ma se si ha una versione precedente del sistema operativo di Windows non sarà difficile trovare il corrispettivo (anche se cambia qualche comando). Per avviarlo, selezionare Start, digitare la stringa Backup e, nell’elenco visualizzato, fare clic su Backup e ripristino.
Se non si ha mai effettuato un backup col programma di Windows, la prima volta compare una schermata col messaggio Windows Backup non configurato. Da qui, fare clic su Configura backup e seguire la procedura guidata.
In buona sostanza, selezionare l’unità dove si vuole salvare il backup, poi fare clic su Avanti. Quindi scegliere se effettuare un backup automatico (Selezione automatica) o manuale (Seleziona manuale). Nel primo caso, il programma sceglie di archiviare le cartelle di uso più comune, mentre nel secondo si ha modo di selezionare quelle che più ci interessano.
Per gli utenti Mac, ci sono un paio di strumenti pronti all’uso per effettuare i backup e il loro ripristino (ma ci sono anche tanti programmi “esterni” e di cui parleremo dopo al punto 5).
Per iniziare, nelle recenti versioni del nostro sistema operativo, Apple ha inserito Time Machine, un ottimo programma per effettuare il backup dei nostri dati in un secondo disco fisso o un dispositivo di archiviazione collegato in rete col nostro computer.
Trovi l’icona direttamente nel Dock, che è la barra comandi nella parte bassa della schermata principale del tuo Mac: posto che hai un secondo disco a disposizione (ci sono parecchi modelli esterni che riportano diciture come “Time Machine ready” o “Time Machine compatible”), si avvia una facile procedura guidata.
In alternativa, per effettuare il backup dell’intero disco, c’è Utility Disco. Meno immediato di Time Machine, si trova nella sottocartella Applicazioni/Utility.
5. Usare un programma ad hoc

Ci sono programmi sviluppati appositamente per i backup e il loro ripristino. Il vantaggio è che si tratta di soluzioni studiate a tavolino, spesso con una lunga storia costellata di versioni e perfezionamenti, e in grado di soddisfare tutte le tue esigenze.
Gli svantaggi sono due: richiedono un’apposita installazione e, in molti casi, sono a pagamento. Però sono quisquilie: con tutta la robaccia che ci si installa nel nostro disco fisso non è il caso di sottilizzare, specie se si parla della sicurezza dei nostri dati.
E riguardo al costo, si tratta di piccole cifre che ripagano l’investimento: basta pensare quanto ci costerebbe perdere definitivamente il nostro nuovo progetto, la nostra tesi o le nostre e-mail di lavoro ecc. Ma esistono anche programmi di backup gratuiti e di buona qualità. Insomma, il problema è quale programma scegliere?
Qui di seguito si può trovare un breve elenco, non esaustivo, di alcuni dei software migliori. Tutti svolgono il loro lavoro egregiamente, ma si differenziano tra loro per una lunga sfilza di opzioni in continuo aggiornamento, che potete analizzare nei rispettivi siti ufficiali.
- Acronis True Image Home (a pagamento): una fantastica opzione per creare backup automatici, ogni 5 minuti (e si ripristinano in un battibaleno!). Ed è così veloce che non te ne accorgi - http://www.acronis.it
- Carbon Copy Cloner - Mac (gratuito): offre backup automatici o di interi dischi in pochi clic - http://www.bombich.com
- Comodo Backup - Windows (gratuito): facilissimo da usare, consente di salvare i tuoi backup anche online - http://backup.comodo.com/
- FBackup - Windows (gratuito): consente di programmare fin nei minimi dettagli ogni backup - http://www.fbackup.com
- Genie Backup Manager Home - Windows (a pagamento): specializzato nei backup di posta elettronica, immagini, video e documenti - http://www.genie9.com
- Norton Ghost - Windows (a pagamento): tante opzioni dedicate ai professionisti; il produttore è blasonato - http://www.symantec.it
- Norton Online Backup - Windows, Mac (a pagamento): si fa quasi tutto online, in modo da accedere ai propri backup da un qualunque computer collegato a Internet - http://www.symantec.it
- Uranium Backup Free - Windows (gratuito): sviluppato in Italia, veloce e con tutte le funzioni di base che servono - http://www.uraniumbackup.com
Quale scegliere tra tutti questi? Come detto, è una questione di gusti ed esigenze. Di solito una soluzione gratuita va benone per la maggior parte degli usi domestici.
Se si ha a che fare col computer per lavoro o scopi aziendali, allora un programma a pagamento offre alcune opzioni aggiuntive. Prima fra tutte, il supporto, in genere decisamente migliore.