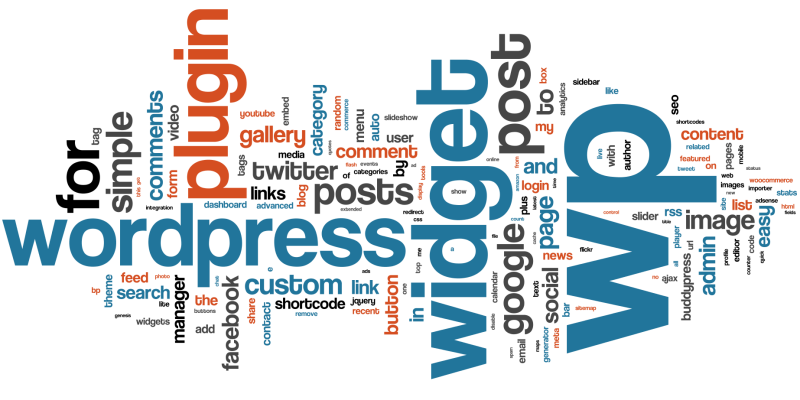Tutti i browser ormai permettono di avere un veloce accesso ai siti Web, ma solo Firefox e Chrome offrono anche molte altre opportunità: basta saperle sfruttare.
Con i nostri suggerimenti e trucchi potrete tradurre automaticamente le pagine Web straniere in italiano, effettuare ricerche nei vostri siti preferiti senza distrazioni e navigare in completa privacy.
Nei nostri cinque punti che seguono troverete questi e tanti altri trucchi pratici per Firefox e Chrome, raccolti per voi e spiegati passo per passo. Buon divertimento!
Troverete anche molte funzioni intelligenti ben nascoste che vi sveleremo in maniera molto semplice da capire.
1. Scorciatoie per i browser e ricerca rapida
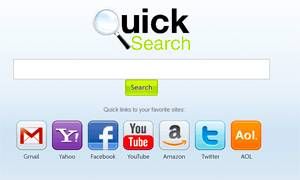
- Scorciatoie per i browser
FIREFOX
Digitare about:preferences, e premete il tasto ENTER per accedere alla modifica diretta delle impostazioni del browser Mozilla. Se poi aggiungete anche il cancelletto e il nome di una funzione, potete raggiungerla direttamente.
Ecco alcuni esempi:
■ about:preferences#search vi porta direttamente sulla pagina dalla quale modificare le opzioni relative alla funzione di ricerca predefinita.
■ about:preferences#privacy vi porta sulla pagina con le impostazioni di privacy del browser.
■ about:preferences#security consente di personalizzare le impostazioni di sicurezza.
■ about:preferences#sync apre le preferenze di sincronizzazione del browser.
Piccolo suggerimento: create dei Bookmark con questi indirizzi di configurazione facendo clic sull’icona della stella accanto alla barra degli indirizzi, così potrete accedervi velocemente anche se non ricordate esattamente l’indirizzo.
CHROME
Nel browser Google basta digitare chrome://settings per essere portati sulla schermata delle impostazioni generali del browser. Se desiderate richiamare una particolare sezione, dalla versione corrente di Chrome potete usare i seguenti comandi:
■ chrome://settings/OnStartup per specificare le opzioni di avvio del browser.
■ chrome://settings/privacy per modificare le opzioni di sicu rezza e privacy.
■ chrome://settings/reset ripristina il browser di Google ai suoi valori di default.
■ chrome://settings/download per modificare il percorso di download.
Esistono inoltre scorciatoie per accedere ad alcune funzioni di Chrome:
■ chrome://extensions permette di accedere alle estensioni.
■ chrome://history apre la cronologia del browser.
■ chrome://bookmarks porta direttamente alla gestione dei segnalibri.
■ chrome://about visualizza l’elenco dei comandi più importanti di Google Chrome. - Ricerca rapida (FIREFOX)
La maggior parte dei siti web offre una propria funzione di ricerca che possiamo sfruttare utilizzando un piccolo comando segreto. Ecco come:
1) Aprite un sito, ad esempio www.corriere.it.
2) Fate clic con il pulsante destro del mouse nella casella di ricerca del sito e selezionare la voce Aggiungi una parola chiave per questa ricerca.
3) Adesso in Parola chiave inserite un termine chiave, ad esempio, “Corriere", e confermate facendo clic su Salva.
Ora per trovare velocemente notizie sul Corriere, ad esempio dopo uno sbarco di migranti, basta inserire nella barra degli indirizzi “Corriere migranti" e premere INVIO.
Firefox cercherà la parola “Migranti” sul sito del Corriere. Naturalmente, questo trucco funziona anche con qualsiasi altra pagina Web che abbia un motore di ricerca.
2. Trucchi in breve e trucchi in breve per smartphone
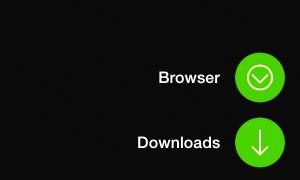
- Trucchi in breve
- VISUALIZZA I DOWNLOAD (FIREFOX, CHROME)
Per accedere all’elenco dei download, sono necessari almeno due clic.
Se si crea un segnalibro con il corretto indirizzo di destinazione ne basta uno: in Firefox basta digitare l’indirizzo about:downloads e premere INVIO poi cliccate sulla stella in alto e nella nuova finestra su Fatto.
Se invece utilizzate Chrome digitate chrome://downloads e procedere allo stesso modo. Se non viene visualizzata la barra dei segnalibri premete CTRL+SHIFT+B
- RIPARTO DA ZERO (FIREFOX)
Per eliminare siti indesiderati da Firefox basta premere SHIFT + F2, digitare restart-nocache e confermare con INVIO. Firefox verrà riavviato e la cache svuotata interamente.
- TAB ANTEPRIMA (FIREFOX)
Con questo trucco Windows mostrerà le schede aperte in Firefox come anteprime nella barra delle applicazioni. Basterà digitate about:preferences nella barra degli indirizzi, premere INVIO e selezionare la voce “Visualizza un'anteprima delle schede nella...".
- RIMANI NELLA TAB (FIREFOX)
Se si clicca su un link durante la navigazione, spesso la nuova pagina viene visualizzata in una nuova tab. Per evitarlo, aprite la pagina about:config, cliccate su Accetto i rischi, cercate la voce browser.link.open_newwindow, fare doppio clic su di essa e sostituite il “3" con un “1", infine fate clic su OK. - Trucchi in breve per smartphone
1) LEGGERE MEGLIO (FIREFOX, CHROME)
Non tutti i siti hanno una versione mobile. Utilizzare la modalità di lettura per visualizzare comodamente anche le pagine Web più ingombranti sullo smartphone:
■ Gli utenti di Firefox, sia per iOS che per Android, dovranno tappare sull’icona del libro nella barra degli indirizzi.
■ In Chrome, la modalità di lettura è disponibile soltanto per Android. Per attivarla, digitate chrome://flags nel browser e usate la funzione di ricerca per trovare la voce “Attivazione della modalità reader".
Tappate su Predefinito, e selezionate Sempre, quindi tappate su Riavvia ora. Ora aprendo una pagina Web in basso vedrete l’opzione “Ottimizza la pagina...”. Tappando su di essa attiverete la modalità reader.
2) LINKDIRETTI (FIREFOX, CHROME)
Desiderate collegarvi velocemente al vostro sito preferito? Per farlo create un link ad esso nella schermata iniziale. Il trucco funziona con la versione Android sia di Chrome che di Firefox. Iniziate collegandovi alla pagina Web desiderata.
■ In Firefox tappate sull’icona del menu con i tre punti, poi su Pagina e Agg.A schermata principale.
■ In Chrome tappate sull’icona del menu con i tre punti e poi su Aggiungi a schermata Home. Fatto.
3. Chi blocca il browser e navigazioni private
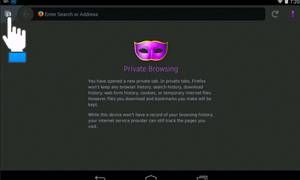
- Chi blocca il browser?
Se una tab è bloccata, spesso non è necessario chiudere il browser. Magari si tratta solo di un elemento bloccato su una pagina, oppure di un’estensione tutto. Ecco il modo più semplice per risolvere questo problema:
FIREFOX
Per accedere ad una panoramica che mostri il consumo di risorse di estensioni e schede aperte, digitate about:performance e premete INVIO.
Le voci segnate in rosso sono quelle che rallentano il sistema. Fate clic su Disable per disabilitare i componenti aggiuntivi, Reload tab per ricaricare un Tab o Close tab per chiuderlo.
CHROME
Premete i tasti SHIFT e ESC per aprire il Task Manager di Chrome. Come con il Task Manager di Windows, possibile vedere qual è l’utilizzo di memoria e processore da parte di siti web ed estensioni. Potrete così evidenziare i processi con un carico di lavoro particolarmente elevato e fare clic su Termina processo per chiuderlo. - Navigazioni private
Con la modalità Incognito di Chrome o la Navigazione anonima di Firefox, il browser non conserva alcuna traccia delle vostre navigazioni. Per attivare sempre questa modalità potete fare come segue:
FIREFOX
Nella barra degli indirizzi di Firefox digitate about:preferences#privacy, e premete INVIO. Fate clic su Cronologia e selezionate Utilizza impostazioni personalizzate. Adesso cliccate su Utilizza sempre la modalità Navigazione anonima e riavviate Firefox.
CHROME
Fate clic con il pulsante destro del mouse sull’icona di Chrome sul desktop, quindi selezionate Proprietà e aggiungete nella casella “Target" uno spazio e il comando -incognito. Salvate cliccando su Applica, ed eventualmente confermate con Continua e OK.
Quando aprirete Chrome con un doppio clic sull’icona, questo si avvierà automaticamente in modalità di navigazione in incognito.
4. Stop alle spie del browser e browser traduttore

- Stop alle spie del browser
I browser non solo ricevono dati dal Web, ma inviano anche molte informazioni circa la navigazione degli utenti.
Chi utilizza Chrome, ad esempio, forse non sa che questo browser è in costante contatto con Google, ma molti siti web ci spiano anche durante la navigazione. In questo trucco impareremo a porre fine a questa situazione.
FIREFOX
1) Il browser Mozilla invia solo poche info, quali l'utilizzo della memoria o la velocità di reazione di Mozilla. Per vedere in dettaglio cosa viene inviato, in Firefox digitate about:telemetry e premete INVIO.
2) Per interrompere questo flusso di dati digitate about:preferences#advanced, premere INVIO e nella tab Condivisione dati togliete il tasto di spunta dalla casella “Condividi ulteriori dati (telemetria)”.
3) Firefox non salverà più dati rivelatori su di voi; ora nel browser digitate about:preferences#privacy nella barra degli indirizzi, premete INVIO, e in “Cronologia” scegliete Utilizza impostazioni personalizzate, quindi fate clic su “Accetta i cookie di terze parti” a scegliete Mai, infine su “Conservali fino” selezionate Alla chiusura di Firefox.
CHROME
1) In Chrome aprite la pagina chrome://settings/privacy e disabilitate le funzioni, “Utilizza un servizio Web per risolvere... ", “Utilizza le previsioni per completare i termini di ricerca... ”, “Utilizza un servizio di previsioni...”, “Invia automaticamente a Google statistiche sull'utilizzo..." e “Utilizza un servizio Web per correggere gli errori...”.
2) Per far sì che Chrome memorizzi meno dati di navigazione aprite la pagina chrome://settings/content/ e in Cookie abilitate la voce Memorizza dati locali solo fino a chiusura del browser e Blocca cookie di terze parti. - Browser traduttore (CHROME)
Grazie a Google Translate il gigante di Internet ha un potente strumento di traduzione grazie al quale non dovrete più sforzarvi di capire “a senso” i contenuti di pagine Web in lingua straniera.
Su richiesta il browser di Google può tradurre automaticamente queste pagine.
Aprite la pagina chrome://settings/languages, fate clic su Lingua, scegliete una lingua, ad esempio Inglese e selezionate la voce “Proponi di tradurre pagine in questa lingua" cliccando sulla casella per far apparire la spunta.
Per aggiungere un’altra lingua, fare clic su Aggiungi lingue, selezionate la lingua desiderata e fare clic su Aggiungi.
5. Eliminare rapidamente le tracce della navigazione e condividete siti

- Eliminare rapidamente le tracce della navigazione
Se non navigate in modalità privata, il browser accumula velocemente un sacco di immondizia: informazioni nella cache, elementi nella cronologia, cookie e altro ancora.
Per eliminare velocemente tutti i dati delle ultime ore di navigazione fate come segue:
FIREFOX
1) Avviate Firefox, e premere i tasti CTRL+SHIFT+CANC per visualizzare l’opzione appropriata.
2) Nella finestra successiva, fare clic su Ultima ora e scegliete Ultime quattro ore.
Dopo aver cliccato su Dettagli, specificate quali voci intendete eliminare da Firefox. Selezionare con un segno di spunta tutte le opzioni visualizzate per pulire tutto.
3) Infine, fate clic su Cancella ora per eliminare dal disco rigido tutte le tracce di navigazione per il periodo specificato.
CHROME
1) In Chrome aprite la pagina chrome://settings/clearBrowserData, e premere INVIO.
2) Come in Firefox, selezionate il periodo di interesse e selezionate quali dati devono sparire. Infine, cliccando su Cancella dati di navigazione eliminerete tutte le vostre tracce in un colpo solo. - Condividete siti (FIREFOX)
Desiderate condividere una pagina Web con i vostri amici via Twitter, Gmail o Facebook? Nessun problema:
1) In alto a destra, fate clic sull’icona del menu con le tre barre e selezionate Personalizza.
Cliccate su “Condividi pagina” con il pulsante sinistro del mouse e trascinatelo nella barra degli strumenti superiore, tra la barra degli indirizzi e la barra della ricerca.
2) Aprite una pagina Web, fare clic sul pulsante Condividi link, selezionate il servizio desiderato per aggiungerlo a Firefox e seguite le istruzioni.
3) Per condividere qualcosa, ora basta fare clic sul pulsante Condividi questa pagina.

Ti è piaciuto questo articolo? Condividilo con i tuoi amici su Facebook 

Hai qualche idea per un articolo su BEST5? Vai alla pagina dei suggerimenti e libera la tua fantasia!