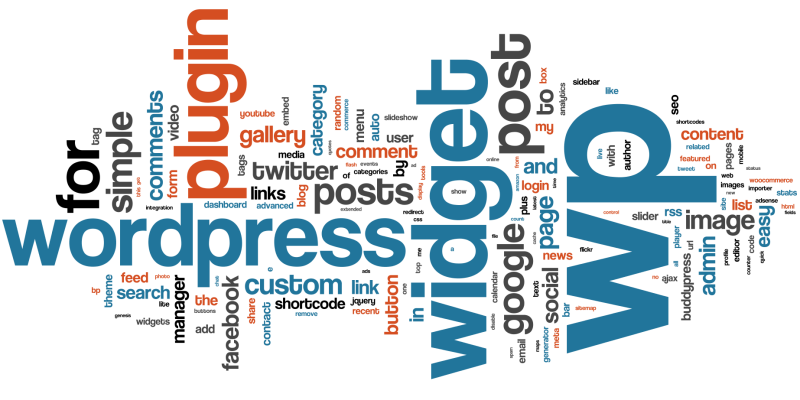Ormai è quasi una tradizione: quando un nuovo iPhone è all’orizzonte, l’arrivo è accompagnato da una nuova versione del suo sistema operativo.
Tuttavia, grazie al Beta Software Program di Apple, abbiamo potuto mettere le mani su iOS 9 con mesi di anticipo e valutarne le capacità.
Ma ora che abbiamo accesso alla versione definitiva, con relativi aggiornamenti, è il momento di tirare le somme e scoprire cosa può davvero offrire il nuovo iOS.
Il sistema cambia in modo significativo il nostro modo di usare iPhone e iPad e non si tratta soltanto di modifiche al design dei menu.
Ci sono app del tutto nuove, tanto che iCloud Drive ha finalmente la propria, per rendere più facile l’accesso ai file archiviati sulla nuvola.
C’è poi Siri, potenziato con nuove abilità che lo rendono ancora più utile. Dovremo prima di tutto entrare nelle Impostazioni e abilitare la funzione “Ehi Siri”. Il breve addestramento ci richiederà di pronunciare qualche frase, giusto il necessario perché l’assistente elettronico impari a riconoscerci.
Altri cambiamenti riguardano l’uso della batteria. iOS 9 ci aiuta a farla durare più a lungo grazie ad alcuni utili accorgimenti. La nuova funzione Risparmio energetico spegne quelle parti del sistema che non sono essenziali per consentirci di arrivare a fine giornata senza problemi.
Le novità per iPad sono incentrate soprattutto sull’interfaccia. Per esempio la funzione Split View disponibile su iPad Air 2, iPad Pro e il recente iPad mini 4, offre finalmente la vista affiancata di due app sullo schermo, così come avviene nel nuovo OS X.
C’è poi Slide Over, un nuovo e brillante sistema per accedere rapidamente ai contenuti di un’app, come per esempio consultare la posta di Mail quando stiamo guardando un film oppure per dare uno sguardo al Calendario mentre navighiamo con Safari.
Questo è solo l’inizio. Il nuovo iOS 9 contiene dozzine di piccoli miglioramenti tutti da scoprire. Vediamole insieme!
1. Più veloce, più smart

Alcune tra le nuove funzioni sembralo pensate in modo specifico per rendere i dispositivi i0S più piacevoli da usare.
- Cerca in Impostazioni
In cima alla schermata delle Impostazioni c'è una barra di ricerca che permette di trovare le funzioni desiderate. Sono mostrati i risultati e anche il percorso, sebbene sia sufficiente toccare un risultato per raggiungerlo all'istante. - ProblemiWi-Fi
Attivando l'Assistente Wi-Fi, in fondo al pannello Cellulare nelle Impostazioni, iOS passerà in automatico alla rete dati del gestore telefonico quando la connessione Wi-Fi che stiamo usando non è di buona qualità. - Tastiera a schermo
Su iPad la tastiera a schermo di iOS 9 offre nuove funzioni secondo l’app che stiamo usando. Per esempio in Mail Nella parte superiore sono presenti Avanti e Indietro per annullare o ripristinare le ultime operazioni.
Ci sono poi i pulsanti di formattazione del testo, e quelli per inserire foto e anche file che abbiamo memorizzato su iCloud.
Se siamo soliti scrivere a una certa velocità la correzione automatica può essere fastidiosa, possiamo disabilitare la funzione nelle Impostazioni dal pannello Tastiera nel menu Generali. - Nuove opzioni dedicate per l’Accessibilità
Le opzioni di Accessibilità, nei pannello Generali delle Impostazioni, sono state arricchite con utili interruttori per disattivare alcune funzioni che potrebbero non essere di nostro gusto. Ora possiamo, per esempio, disabilitare la funzione Agita per annullare, se magari troviamo che la caratteristica si attivi troppo spesso per sbaglio. Anche la Vibrazione può essere disattivata. Il pannello Regolazione tocco è prezioso per chi soffre di disabilità motorie, ma è utile anche per i più piccoli. È possibile regolare quanto a lungo occorre premere lo schermo prima di eseguire un'azione, considerare più tocchi ravvicinati come uno solo e così via. - Inserimento testo
Posizionare il cursore per l'inserimento del testo è ora più semplice con l'iPad. Appoggiamo due dita sulla tastiera a schermo e i tasti diventeranno grigi. Una barra verticale blu comparirà nel punto di inserimento del testo e potremo spostarla scorrendo le dita nella direzione desiderata. La barra blu si sposterà di conseguenza e si fermerà sollevando le dita dalla tastiera. - L’accento di Siri
Siri è ora in grado di esprimersi in più linguaggi, sebbene le differenze più notevoli riguardino i paesi anglosassoni. Per questi ultimi, infatti, è possibile scegliere tra l'accento statunitense, quello del Regno Unito e così via. Per la lingua italiana è presente anche la versione con l'accento svizzero. Le voci sono accessibili dal menu Siri nelle Impostazioni. - VoiceOver
Se usiamo la capacità di iOS di leggere il testo selezionato, troviamo opzioni utili nel pannello VoiceOver del menu Accessibilità. - Nuove azioni
iOS 9 offre nuove azioni per gestire gli allegati di posta elettronica, permettendo di salvarli in iCIoud Drive o di usare Markup per scrivere note sui Pdf e sulle immagini prima di rispedirli ai mittente. - Sicurezza dati e del dispositivo
Quando creiamo un codice di accesso per sbloccare il dispositivo, iOS 9 richiede ora sei cifre. Tuttavia, possiamo tornare al precedente codice di quattro cifre dal menu delle opzioni, oppure crearne uno personalizzato.
Quest'ultima possibilità permette di creare codici anche di una sola cifra, il che è fortemente sconsiglia to, o maggiori di sei cifre. Oltre a questo, la schermata di blocco non rivela più la lunghezza del codice, rendendolo più difficile da identificare.
In Impostazioni, Generali, Blocco automatico c'è ora un'opzione aggiuntiva che consente il blocco del dispositivo dopo soli 30 secondi. Inoltre, i nostri account Web e i dettagli della carta di credito sono protetti dal sistema Touch ID, invece che dal codice. Questo, almeno, per i dispositivi che integrano la funzione Touch iD. - Musica
In Impostazioni, Musica, ci sono opzioni per ascoltare la musica in streaming da Apple Music o per i brani acquistati che abbiamo su iCIoud. È possibile scegliere di ascoltare i brani anche tramite la rete dati cellulare. Se attiviamo questa opzione potremo scegliere di ascoltarli in alta qualità, aumentando però il consumo dei dati. - Fotocamera
Nel pannello Foto e fotocamera che troviamo nelle Impostazioni, possiamo regolare la qualità e la risoluzione per i filmati che registriamo.
Un tocco su Registra video ci per metterà di osservare le opzioni disponibili, diverse in base alla generazione del dispositivo in uso.
Ci sono anche alcune brevi indicazioni dello spazio occupato dai video alle diverse risoluzioni, che possiamo usare come guida per regolarci con lo spazio disponibile.
2. Ricerche e Safari
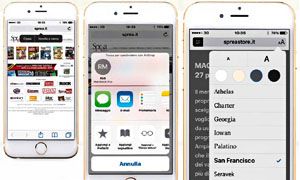
Funzioni importanti ora più potenti che mai.
- Suggerimenti proattivi
Se in precedenza era necessario scrivere qual cosa nella barra di Spotlight per vedere i risultati, ora la funzione cerca di comprendere quello che ci serve in base a ciò che stiamo facendo. Per attivare Spotlight dalla Home basta uno Swipe da sinistra a destra. - Più risultati
Molti elementi sono stati aggiunti ai risultati delle ricerche in iOS 9. Nel menu Spotlight, in Impostazioni, Generali, possiamo vedere un elenco di tutte le app, incluse iBooks, Salute e Wallet, ma ci sono anche le app di terze parti acqui state su App Store.
La lista è lunga e indicativa delle nuove possibilità che Apple ha reso disponibili per gli sviluppatori, che ora possono rendere ricercabili i contenuti delle loro app in Spotlight. Se otteniamo troppi risultati, da qui possiamo escludere le app dalle ricerche. - Disattivare i proattivi
Se preferiamo non ricevere i suggerimenti proattivi di Spotlight, possiamo disattivarli da Ricerca Spotlight, in Impostazioni, Generali. - Comandi vocali
Ora c'è un'icona a forma di microfono a destra nella barra di ricerca. Premendola possiamo dettare quello che stiamo cercando attraverso il microfono. Da notare che l'icona è sempre disponibile, anche se decidiamo di disattivare le funzioni di dettatura di iOS. - Eseguire calcoli
Non c'è bisogno di usare per forza l'applicazione Calcolatrice, i calcoli di base si possono scrivere nella barra di Spotlight, proprio come in OS X. Oltretutto la funzione è valida anche per iPad, dove la calcolatrice non è presente. Ricordiamo che per moltiplicare si usa * e / per dividere. - Accesso alle ricerche
Prima di iOS 7, era possibile accedere al sistema di ricerca integrato eseguendo uno swipe a sinistra nella schermata Home principale. In seguito, per eseguire l'accesso lo swipe andava eseguito verso il basso e su qualunque schermata Home.
Ora, in iOS 9, entrambi i metodi restano validi, ma con una leggera differenza. Scorrendo in basso, si ha già la tastiera disponibile e una serie di suggerimenti prima ancora di iniziare a digitare.
Usando il primo metodo, invece, avremo a disposizione anche i suggerimenti proattivi. - Bloccare i contenuti
Di questi tempi, è fin troppo facile trovarsi di fronte a pagine Web gonfiate a dismisura e dal peso esagerato. La conseguenza è la lentezza nei caricamenti sui dispositivi iOS, anche in presenza di una buona connessione Wi-Fi.
In parte, la situazione è dovuta ai complessi script utilizzati sempre più spesso per gli inserimenti pubblicitari online, che richiedono tempo per essere caricati dal sistema.
Per questa ragione, in iOS 9, Safari include il supporto per il blocco dei contenuti, che può essere con figurato in modo da impedire il caricamento di determinati elementi da parte di alcuni siti Web.
Possiamo eseguire la configurazione dal pannello Safari nelle Impostazioni, a patto di avere installata un'app specifica allo scopo. Tra le proposte di App Store ci sono: Silentium, Purify, Blockr, Crystal e molte altre. - Vista Reader
La funzione Vista Reader di Safari può eliminare i contenuti superflui da una pagina Web per fornirci una visione più chiara dei contenuti e meno faticosa da consultare.
Con iOS 9, la funzione guadagna una manciata di opzioni nuove. Prima di tutto il font San Francisco usato come carattere predefinito per il testo, lo stesso adottato su tutti i sistemi operativi Apple attuali. I font usati in iBooks sono disponibili anche qui, insieme a una scelta di colori di fondo per le pagine.
Naturalmente, è ancora possibile regolare la dimensione del testo. Per attivarla, se il sito è compatibile picchiamo l'icona a forma di testo a sinistra nella barra di ricerca. - Extra per Safari
In fondo al menu di condivisione di Safari sono state aggiunte voci per nuove funzioni. Oltre al Richiedi sito desktop, ci sono Aggiungi ai preferiti e Trova nella pagina. Non si tratta di novità assolute, ma di un accorgimento che rende disponibili in modo più agile due operazioni in precedenza un po' nascoste. - Richiedi sito Desktop
In iOS 8, l'opzione per caricare la versione desktop di un sito Web non era così semplice da trovare. Ora la funzione è raggiungibile in almeno due modi: quello più lungo è attraverso il menu di condivisione toccando Richiedi sito desktop.
Il sistema più veloce è tenere premuto il pulsante per la ricarica della pagina nella barra degli indirizzi e poi premere lo stesso comando quando compare. - Incollare gli indirizzi
Copiare l'indirizzo di un sito Web nella clipboard per poi incollarlo nella barra degli indirizzi ora richiede meno passi. Dopo avere copiato il link, teniamo premuto il dito sulla barra degli indirizzi fino a quando compare il comando Incolla e vai.
Se nella cliboard abbiamo copiato un elemento che non è un link, per esempio un nome, vedremo invece comparire Incolla e cerca. - Caricare i file
Dobbiamo caricare un documento online? Se l'opzione di caricamento è disponibile, ora tra le sorgenti vedremo anche iCloud Drive. Potremo così allegare i file a una mail o caricarli online direttamente dall'archivio iCloud.
3. Note e Promemoria

I piccoli dettagli ora si possono annotare in modo più ricco e intelligente.
- Promemoria nel tempo
I promemoria compaiono nella schermata di blocco e ci restano fino a quando abbiamo compiuto l'azione necessaria. Tuttavia, ora rimangono visibili anche dopo avere sbloccato e ribloccato il telefono. - Più risposte
Agendo su una notifica abbiamo più opzioni disponibili. Possiamo segnare un compito come completato o rimandarlo a più tardi, con la possibilità di ricevere un nuovo avviso. - Creare promemoria
Dall'interno di un'app, possiamo chiedere a Siri "Ricordami di questo" e l'assistente creerà un promemoria dal titolo basato su ciò che stiamo guardando nell'app. Lo stesso vale per app come Safari, toccando il tasto di condivisione e scegliendo Promemoria. È anche possibile aggiungere del testo e, dalle opzioni, definire l'ora o il luogo dove ricevere il promemoria. Nel caso di Safari, saremo riportati alla pagina che abbiamo collegato in precedenza. - Note migliorate
Nella nuova e molto più ricca app, possiamo incorporare immagini e link in un testo. Il modo più facile per farlo è attraverso Safari o Foto: dal tasto di condivisione scegliendo Note.
Avremo l'opzione di aggiungere testo e scegliere se aggiungere il link o l'immagine a una vecchia nota o crearne una nuova.
Le foto possono essere aggiunte anche premendo l'icona della fotocamera direttamente ruotare il disegno per lavorare dall'interno di Note. Facciamo tap sull'icona + se non la vediamo. - Creare elenchi
È possibile aggiungere liste a una nota per mezzo dell'icona a forma di cerchio con un segno di spunta all'interno. Scriviamo la prima voce e premiamo Invio per le seguenti. Per uscire dalla modalità, tocchiamo ancora l'icona iniziale. - Fissare le idee
Toccando l'icona con la linea arrotolata, sopra la tastiera, è possibile aggiungere a una nota un disegno a mano libera. Ci sono anche alcune opzioni per modificare il tratto e il colore, oltre alla possibilità di ruotare il disegno per lavorare meglio. Una volta terminato di disegnare, tocchiamo Fatto per confermare. - Stile del testo
L'icona Aa sopra la tastiera nell'app Note consente di applicare al testo diversi stili come Titolo, sottotitolo e così via. Basta selezionare il testo e scegliere lo stile per applicarlo. Selezionando una porzione di testo, o anche solo una parola, vedremo comparire altri comandi tra cui BIU, che serve per l'applicazione al testo selezionato degli stili Grassetto, corsivo e sottolineato. - Batteria e durata
- Risparmiare energia
Gli smartphone sono sempre affamati di risorse e non c'è di che stupirsene quando si hanno display luminosi e tante app sempre atti ve. Per questo Apple ha rivolto uno sguardo attento alla gestione della batteria. La modalità Risparmio energetico disabilita alcuni aspetti dell'iPhone, incluso l'aggiornamento in background delle app, così da evitarci la fatica di disattivare manualmente ciò che non usiamo. Questa pratica estende la durata della batteria di qualche ora e può essere anche attivata (come opzione offerta in una notifica) quando l'iPhone scende al 20% del livello di carica. L'icona della batteria diventerà gialla per segnalare che la modalità è attiva. Se decidiamo di provarla, si attiva dal pannello Batteria nelle Impostazioni.
- Gestire l’utilizzo
Sempre nel pannello Batteria, possiamo controllare cosa consuma maggiormente risorse. Ci sono due opzioni: Ultime 24 ore e Ultimi 7 giorni. Ognuna mostra la percentuale di batteria consumata da ogni singola app in quello specifico periodo di tempo.
- Uscire dal Risparmio energetico
Possiamo disattivare la funzione Risparmio energetico manualmente dalle Impostazioni, altrimenti la modalità si disattiverà in automatico quando l'iPhone avrà raggiunto almeno l'80% di ricarica.
- Attenti alla batteria
Tra le tante piccole modi fiche applicate al Centro notifiche, c'è anche la possibilità di controllare lo stato della batteria nella vista Oggi. Il widget dedicato mostra il livello di carica dell'iPhone e degli accessori Bluetooth, come gli auricolari o anche un Apple Watch. Per attivar lo, scorriamo in basso la vista Oggi, tocchiamo Modifica e poi il segno + accanto al nome del widget. Questo non sarà disponibile se non abbiamo un accessorio Bluetooth accoppiato all'iPhone.
4. Altre app
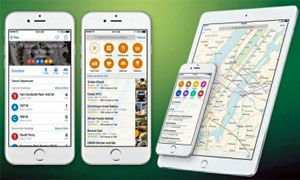
Oltre ai grandi cambiamenti, ci sono piccole modifiche da scoprire.
- News e Edicola
News è la nuova app che fornisce le ultime notizie raggruppandole in un unico posto. Non è ancora disponi bile nel nostro paese, poiché nelle fasi iniziali sarà fruibile negli Stati Uniti.
Sempre nell’ambito delle notizie editoriali, segnaliamo la scomparsa da iOS 9 dell'app Edicola.
Questa è stata convertita in una cartella con lo stesso nome e se abbiamo sottoscritto l'abbonamento a qualche rivista digitale, al suo interno troveremo le applicazioni che prima avevamo in Edicola.
Le app per le riviste digitali ora si scaricano direttamente dall'App Store. - Wallet
Wallet, cioè Portafoglio, è il nuovo nome dell'app Passbook. Oltre a raccogliere le applicazioni compatibili con Passbook Wallet potrà essere usata anche per il sistema di paga mento Apple Pay, quando arriverà In Italia.
Nei Paesi dove il servizio è già attivo, è possibile semplificarne l'accesso, dal pannello Wallet nelle Impostazioni attivando la scorciatoia per il tasto Home, così da potere aprire l'app con due tocchi sul tasto Home a iPhone bloccato. - Foto
Quando guardiamo una foto a schermo intero, una striscia in basso mostra le altre immagini presenti nello stesso Album, raccolta o Momento. Con uno swipe possiamo scorrerle rapidamente.
Nella scheda Foto, tocchiamo il tasto Seleziona e poi trasciniamo il dito da una foto all'altra per selezionare più foto insieme invece di doverlo fare per un'immagine alla volta.
Inoltre, al posto di usare il tasto con la freccia per tornare all'album, facciamo semplicemente uno swipe in basso per chiudere l'immagine corrente.
Se siamo soliti catturare schermate dell'iPhone, saremo felici di sapere che Apple ha finalmente inserito una cartella specifica per contenere queste immagini, il che le rende più semplici non solo da trovare, ma anche da cancellare tutte in una volta.
C'è anche un album dedicato ai selfie, anche se purtroppo non integra funzioni di riconoscimento dei volti. Tutte le foto scattate con la camera frontale saranno raccolte qui.
Se desideriamo nascondere alcune foto, tocchiamone una e poi apriamo il menu di condivisione. Qui troviamo il comando Nascondi.
Selezioniamo ora tutte le foto che vogliamo nascondere e usiamo il comando. È un sistema poco pratico per una singola immagine, ma molto utile quando si tratta di nascondere numerosi scatti. - Mappe
L'ultimo passo nel lungo percorso di Apple per portare la sua app Mappe a competere con il gigante Google Maps è l'inclusione dei dati sui tra sporti pubblici.
L'idea è quella di agevolare gli spostamenti in città andando oltre i normali suggerimenti sulla direzione da prendere a piedi o in auto.
In precedenza, Apple ha per messo agli sviluppatori di terze parti di collegare i loro contenuti a Mappe, ma ora sta cominciando a svilupparne di propri, che includono i detta gli sullo stato delle linee ed eventuali intoppi, proprio come per il classico navigatore.
La funzione, purtroppo, è ancora limitata e supporta pochissime città, il che è normale all'Inizio. L'Italia è, al momento, esclusa e in tutta Europa soltanto Londra e Berlino cominciano a essere coperte dal servizio.
Per quello che si può vedere, l'app fornisce contenuti utili e interessanti, illustrando non solo i percorsi, ma anche la posizione delle stazioni con i relativi ingressi e gli esercizi commerciali al loro interno. - Podcast
L'app Podcast è stata rivista portata maggiormente in linea con l'app Musica, aggiunta già con iOS 8.4. Il Mini Player dell'app Musica è stato replicato qui, con in più l'icona che permette di accedere ad altre opzioni.
Tutti i comandi principali sono stati raccolti nella parte bassa della schermata, con l'icona Non riprodotte ora maggiormente in evidenza, comodo per tenere traccia delle puntate ancora da ascoltare.
La sezione In Primo piano ora mostra più dettagli, come le valutazioni o la data degli ultimi episodi, ma in compenso Apple ha rinunciato ad alcuni controlli come le Sotto Categorie. Nel complesso, però, l'app si rivela più snella e piacevole da usare.
5. L’app iCloud Drive
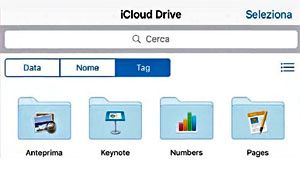
La nuvola di Apple dispone finalmente di un'app dedicata per consentire l'accesso ai file archiviati da tutti i dispositivi.
- Trovare l’app
iCloud Drive è il sistema di archiviazione di Apple per la sincronizzazione dei file tra Mac e i dispositivi iOS. Il principale problema del servizio è che non era disponibile uno strumento che permettesse una pratica gestione di questi file su iPhone e iPad. Questo finora, perché con iOS 9 Apple ha finalmente messo a disposizione un'app specifica per iCIoud Drive, facilitando enormemente l'accesso ai documenti su cloud. L'app, però, non è automaticamente visibile e deve essere abilitata nelle Impostazioni andando in iCIoud, iCIoud Drive e attivando Mostra nella schermata Home. - Esplorare il Drive
Avviando l'app iCIoud Drive, vedremo l'elenco delle cartelle e dei file archiviati sulla nuvola. In precedenza, questi file erano accessibili solo dalle app di appartenenza, invece che da una dedicata. Nella parte bassa è possibile controllare al volo quanti file sono presenti in ciascuna cartella e lo spazio residuo su iCloud Drive. - Gestire i file
In iOS 9, iCloud Drive cerca di imitare il sistema di file e cartelle usato su Mac. Un tocco su un documento permette di aprirlo, ma è anche possibile creare nuove cartelle e spostare i file a piacimento, proprio come ci si aspetta che sia.
Non è tutto qui: selezionando una serie di file in una cartella e scegliendo Sposta, si creerà in automatico una sotto cartella che potremo subito rinominare.
Se le sottocartelle sono già presenti, invece, ci verrà chiesto quale usare come destinazione dei file selezionati. - Modifica dei file
Per poter essere modificati, i file vanno prima esportati ad altre app. Possiamo farlo con il pulsante di condivisione scegliendo quella più adatta.
Il documento sarà quindi aperto, ma in base al formato originale, potremmo avere qualche problema con la sua formattazione: i font, per esempio, potrebbero essere diversi.
Tutte le modifiche saranno sincronizzate con il file presente su iCloud, che resterà accessibile da tutti i dispositivi. - Anteprima
L'app consente anche la visualizzazione dell'anteprima dei file che si trova no su iCloud Drive. I formati sup portati non sono tantissimi, ma per un uso normale di immagini e testi non ci sono problemi. I documenti possono anche essere condivisi con Messaggi o allegati alla posta elettronica di Mail. - Cambiare vista
Non siamo obbligati a usare la visualizzazione con le cartelle grandi, come quella che possiamo vedere in alto in questa pagina. L'icona con le tre linee orizzontali ci permette di passare alla visualizzazione a elenco. Se non vediamo l'icona, potrebbe essere necessario scorrere leggermente la scherma ta verso il basso. - Un Drive organizzato
Tra le cose più utili che si possono fare con l'app di iCloud Drive c'è l'organizzazione dei file, con l'eliminazione di quelli che non servono. Per cancellare i file usiamo il comando Seleziona, in alto a destra, e tocchiamo i documenti da eliminare. Questi saranno cancellati da iCloud Drive, ma facciamo attenzione: l'operazione è irreversibile e non potremo più recuperarli. - Cercare su iCloud Drive
Non dimentichiamo che è possibile eseguire ricerche anche su iCloud Drive. La barra è visibile nella parte alta della schermata e suggerisce i risultati mentre digitiamo il nome del file che stiamo cercando.